티스토리 뷰
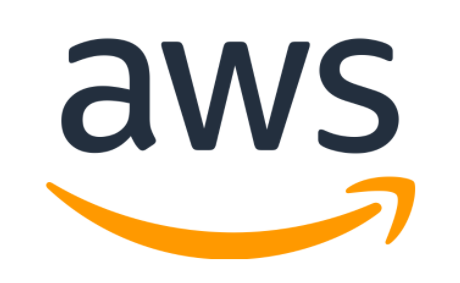
데이터 분석을 위한 AWS사용 가이드를 써보려고 한다.
AWS는 AMAZON WEB SERVICE 의 준말로 어디에서 표현하기를 CLOUD 라고 하는데, 이를 조금 쉽게 표현하자면 컴퓨터를 필요할때마다 가져와서 사용하는 개념으로 이해하면 좋을 것 같다.
아직 초보라서 처음 만들었던 순서대로 나열하면서 복습하는 느낌으로 정리하는 시간을 가져보려 한다.
- EC2 란?
Elastic Compute Cloud의 준말로 탄력적으로 가상의 운영체제를 만들어 사용가능하게 해주는 서비스 라고 보면 된다. 탄력적이라는 말이 의미가 조금 애매하기 때문에 쉽게 표현하자면 유연하게 운영체제를 만들 수 있다고 생각하면 될 것 같다. aws 에서 가상의 운영체제를 만드는 순서를 차근차근 따라해 보자.
1) EC2 클릭
먼저 가입을 끝내면 아래와 같이 창이 뜨는데 여기서 EC2를 클릭한다.
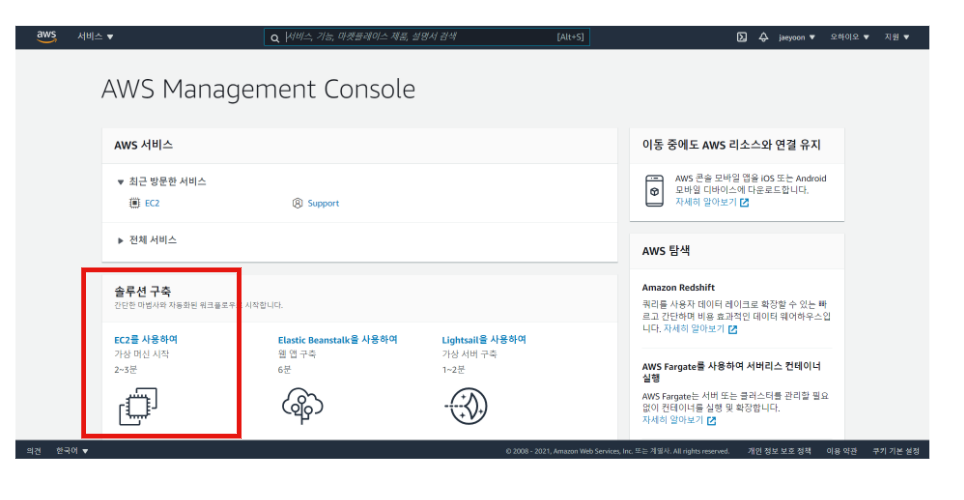
2) 인스턴스 시작
왼쪽에 메뉴에서 인스턴트를 클릭하고 오른쪽에 있는 인스턴트 시작을 눌러준다.

3) AMI 선택
인스턴트 옵션을 설정하기 위한 첫 단계로써 예를들면 자동차나 컴퓨터 살 때 옵션을 고르는 과정이다.
가장 위에 있는 AMI를 선택 해주자. 기본적으로 여러 운영체제가 있지만 Amozon Linux 2를 선택해서 실행하자.
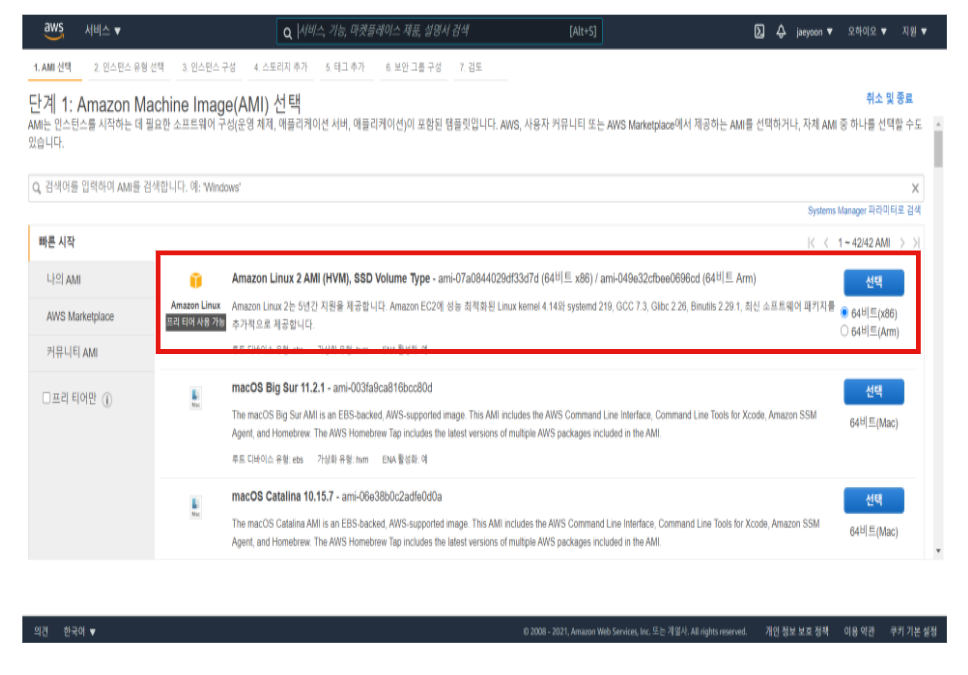
4) 인스턴스 유형 선택
다음 단계로 인스턴스 유형을 선택 하자. 아마존은 기본적으로 무료로 서비스를 제공 한다. 그러나 프리티어는 어디까지나 최소한의 서비스라 사양이 매우 좋지 않다. 처음 시작할 때에는 기본적으로 무난하게 8GB 를 선택하자.
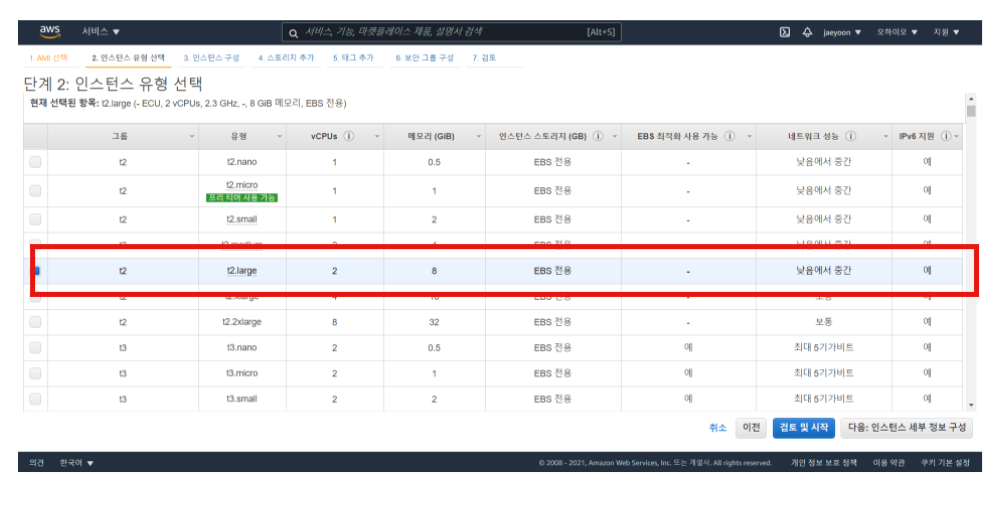
5) 인스턴스 구성
인스턴스 세부 정보 구성에서 퍼블릭 IP 자동 할당에 Select Box 옵션을 아래 빨간 상자안 처럼 활성화로 변경 해준다.

6) 스토리지 추가
기본적인 용량은 8GB 로 되어있다. 아마존은 최대 30GB 바이트까지 지원 가능하지만 지금은 기초 단계이기 때문에 가장 기본적인 8GB 로 설정하고 다음으로 넘어가자.
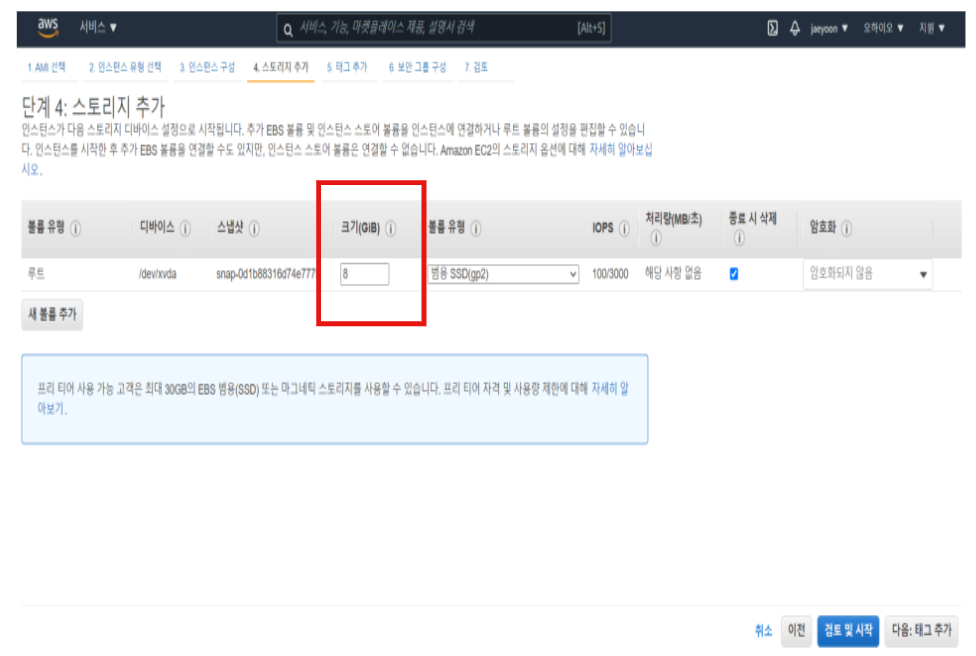
7) 태그추가
이 단계에서는 별다른 내용이 없으므로 다음단계로 넘어가자.

8) 보안그룹 구성
이곳에서 포트 범위를 설정 해주자. 기본적으로 여기에 R studio server / Jupyter notebook를 설치해야 하기 때문에 규칙추가를 클릭하여 포트를 늘려준다. 소스는 위치무관으로 설정하고 다음으로 넘어가자.
- R studio server : 8787
- Jupyter notebook : 8888
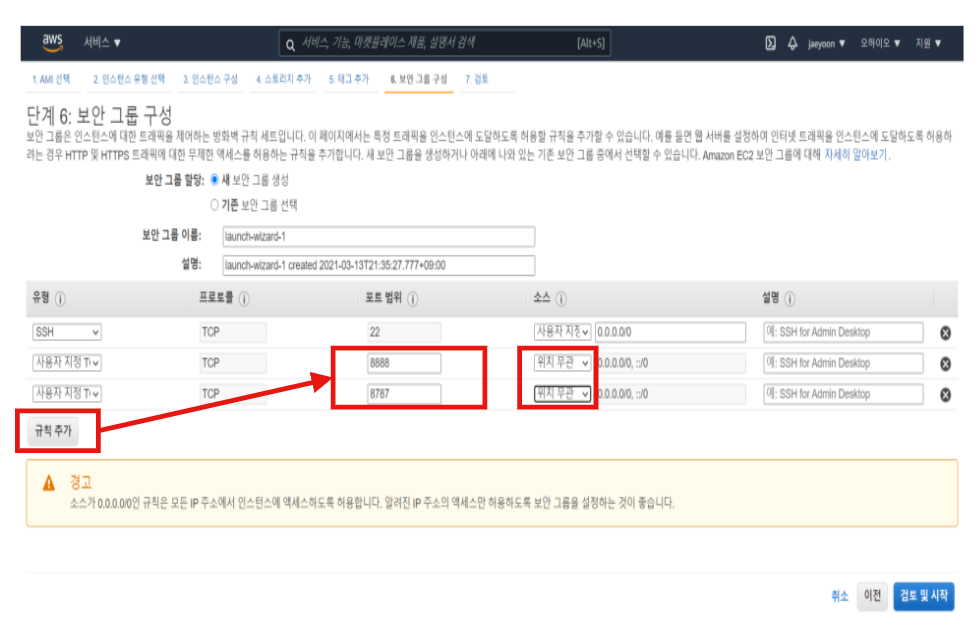
9)검토
시작하기 버튼을 누르면 팝업창이 뜨고 아래 이미지와 같이 키패어 생성이 뜬다. 이는 후에 putty에 사용할 ppk를 생성하기 위한 과정이며 적당한 네이밍 후 키페어를 다운 받고 인스턴스 시작을 클릭 해주자.
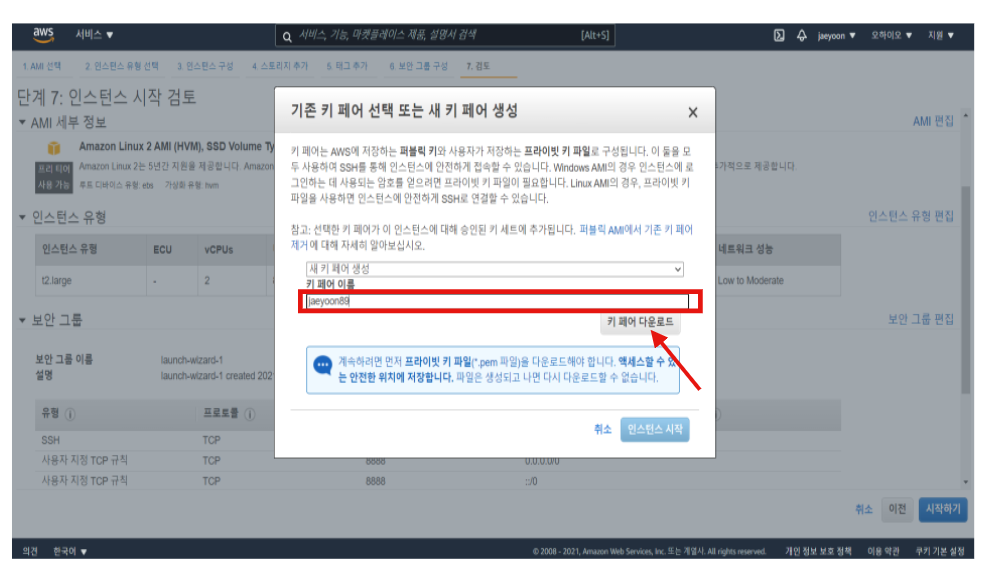
10)인스턴스 생성
아래 이미지처럼 인스턴스가 생성된 걸 볼 수 있다.

11)탄력적 IP생성
인스턴스(서버)가 생성되었고, 이를 실행하는데 그전에 추가로 해야할 것이 있다. 탄력적 IP 라는 것을 설정 해주어야 하는데, 이 인스턴스에서 설정된 퍼블릭 DNS는 서버를 키고 끌때마다 새로운 것으로 바뀌기 때문에 하나로 통일하는 작업을 해주어야한다.
12)탄력적 IP 주소 할당
왼쪽 목록에 네트워크 및 보안 카테고리에 탄력적IP 목록 클릭 후 탄력적IP 주소 할당 버튼 클릭한다.
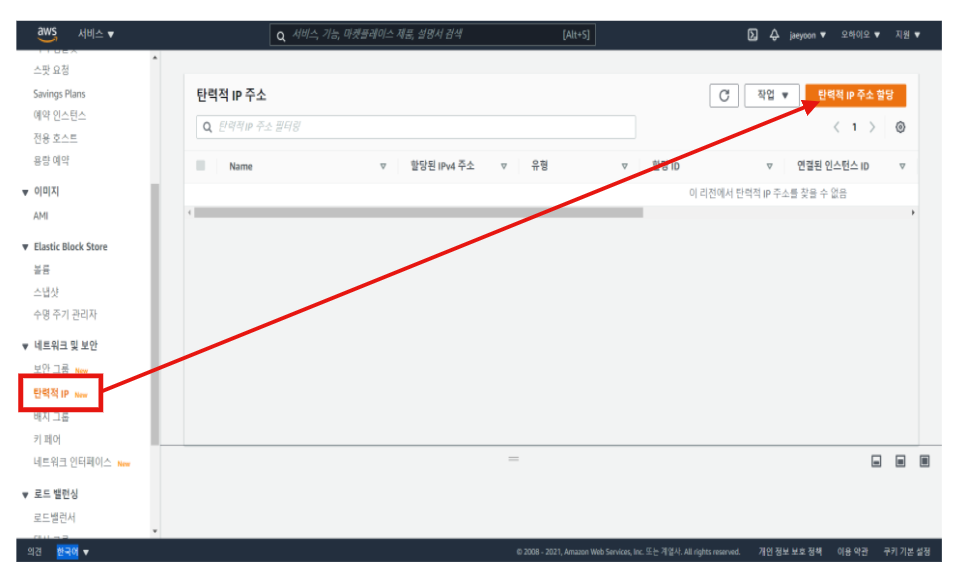
13) 탄력적IP 주소 확인
이제 생성된 IP 주소를 확인해보자. 이를 생성한 인스턴스에 연결하는 작업을 진행할 것이다.
14) 탄력적IP 정보 확인
퍼블릭 IP주소 창에 생성된 IP 주소를 클릭 해준다.
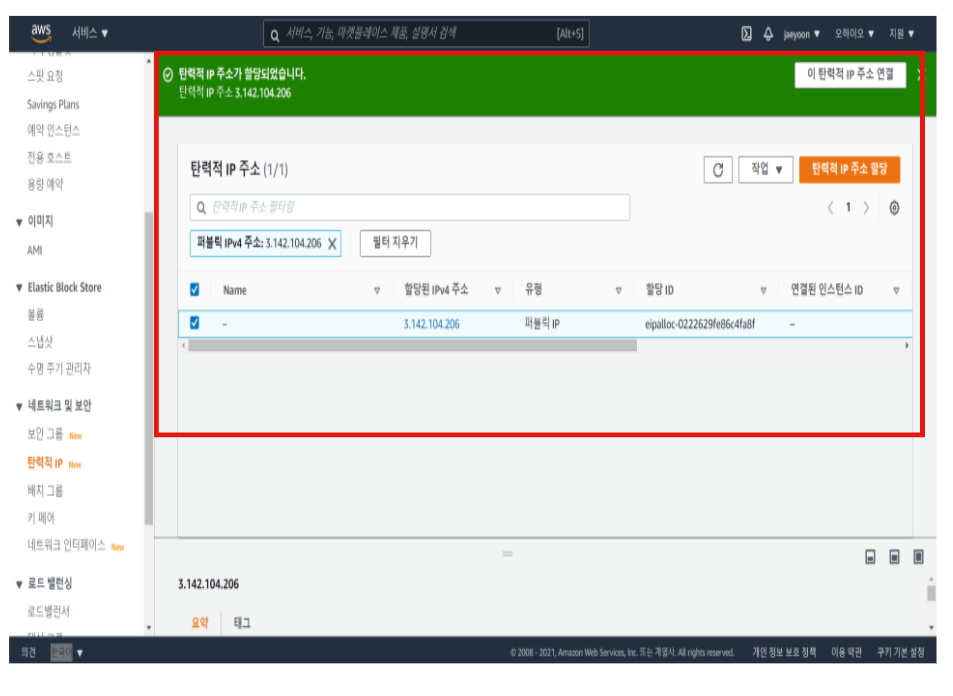
탄력적 IP의 정보를 확인해주자. 인스턴스를 클릭한 후 탄력적 IP 연결버튼 클릭해 주자.
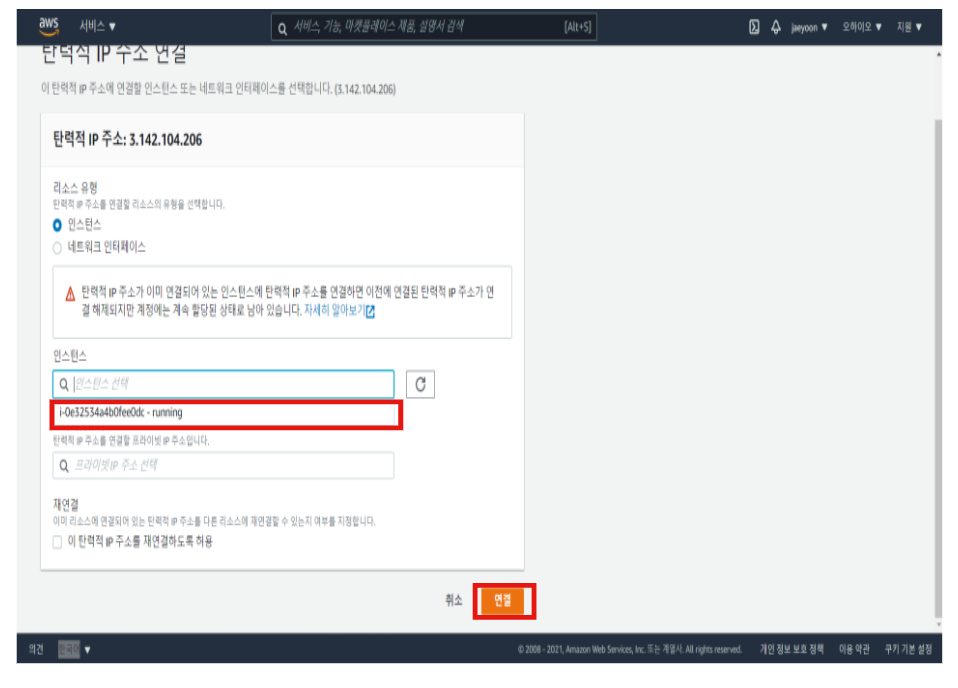
15)탄력적IP 주소확인
아래 이미지처럼 창이 뜨면 IP주소와 연결이 되었다는 뜻이다.
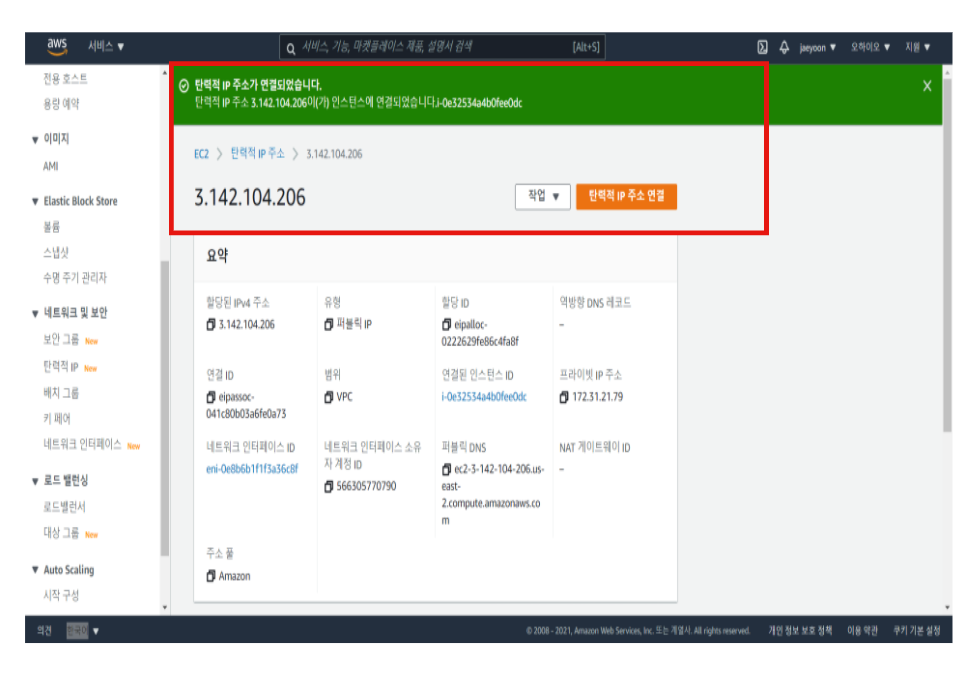
16)Puttygen, Putty 설치
Putty 접근
이제 인스턴스를 구체화 해서 접근 해보자. 이를 위해 Putty를 설치 하고 여러 세팅을 해주도록 한다.
Putty/Puttygen 다운받기
구글에서 putty를 검색한 후 Putty와 Puttygen을 다운받도록 하자. Puttygen은 키페어를 .ppk로 만들기 위한 것이고 putty는 만들어진 .ppk를 가지고 서버를 실행하기 위한 것이다.
아래의 이미지에 표시된 두개를 다운 받도록 하자.
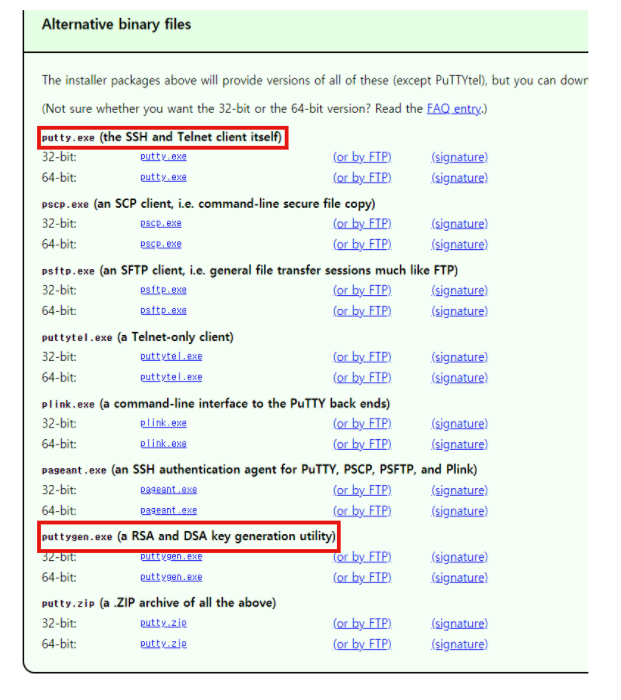
1 - Puttygen
- Pyttygen을 실행 하고 Load 버튼 클릭한다.
- 다운로드 폴더에 키페어 선택 하고 옵션은 All Files 로 변경후 열기 버튼을 클릭한다.

2 - Puttygen
앞서 aws에서 받은 키페어를 가지고 .ppk로 변환 하는 마무리 작업이다.
아래 이미지처럼 Save private key 버튼을 클릭하고 나오는 확인 창에 예(Y) 버튼을 클릭해 주자.
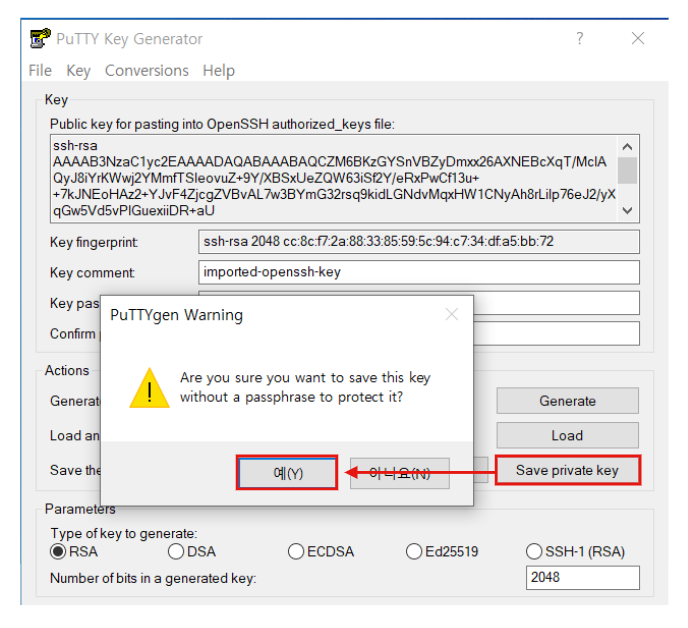
3 - Putty 세팅
다음으로 Putty에 가서 세팅을 하자. 우선 putty를 실행하고 아래 순서대로 따라해 보자.
1) 카테고리 창에 SSH - Auth 클릭
2) Browse 버튼 클릭
3) Puttygen에서 생성한 .ppk 클릭

4 - Save / Open
위 단계가 끝났으면 마지막으로 putty를 실행 해주자.
- Host name: ec2-user@ (이전 단계에서 생성한 탄력적 IP)
- Saved Sessions: 저장할 이름
아래와 같이 설정한 후 Save 버튼을 눌러주어야 다음에 Putty에서 실행 할때 저장된 이름으로 쉽게 서버를 실행할 수 있다.
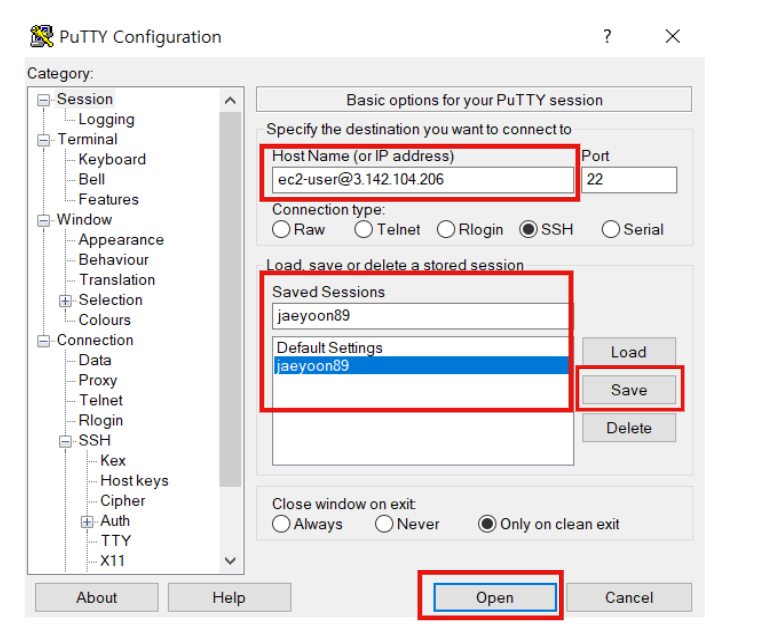
5 - 결과
Putty에서 성공적으로 서버를 실행하면 다음과 같은 화면이 나오게 된다.
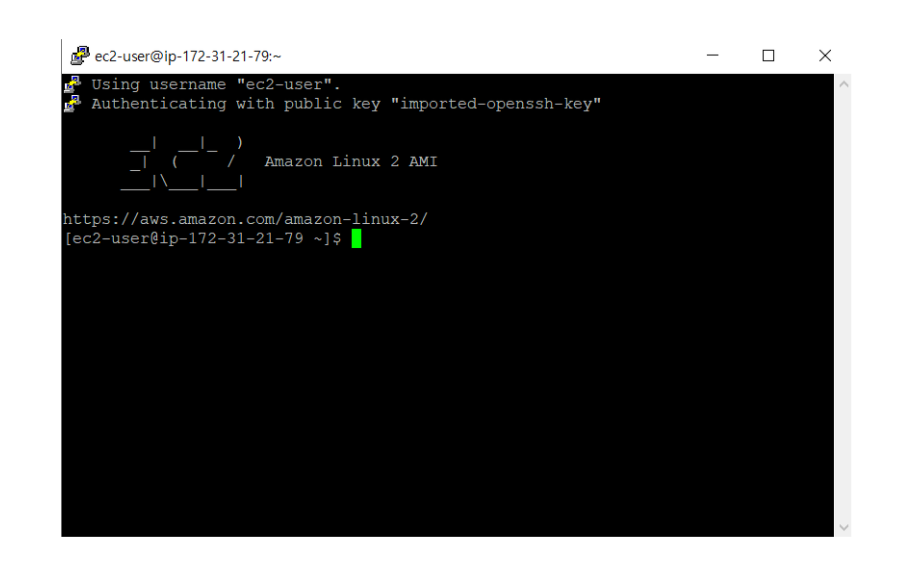
6 - 서버 시작/중지
AWS EC2는 서버를 켜두면 그 시간동안 금액을 지불해야한다. 그렇기 때문에 필요에 따라서 서버를 꺼야 하는데, 아래 이미지와 같이 인스턴스를 우클릭 한 후 다음의 시작과중지 버튼으로 시작과 중지를 꼭 해주도록 하자.
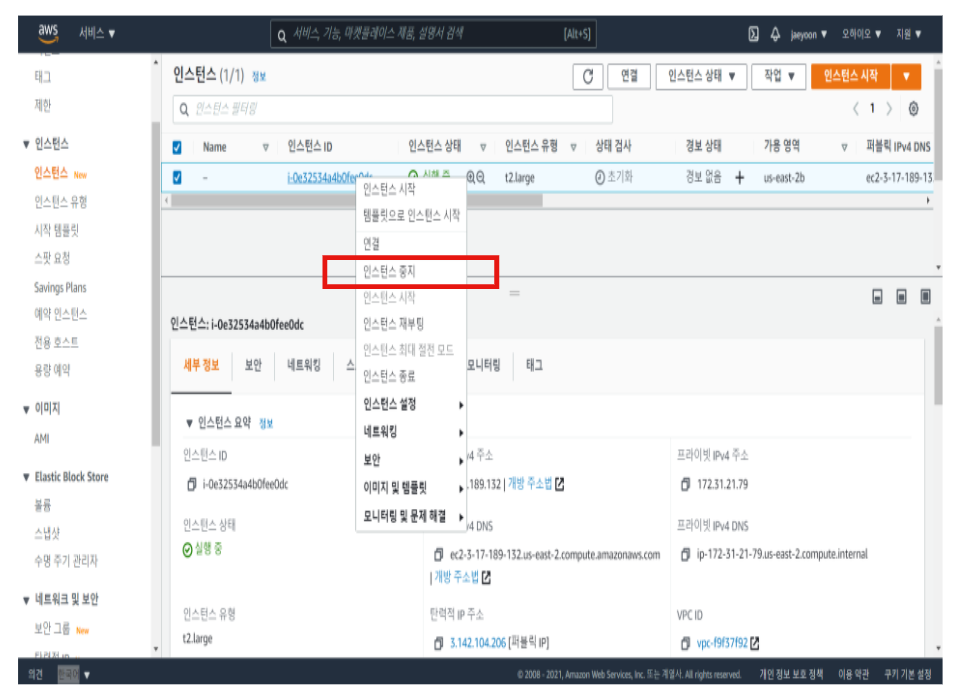
*주의사항
왼쪽 위에 나라선택은 꼭 서울로 바꾸고 나서 시작하자!
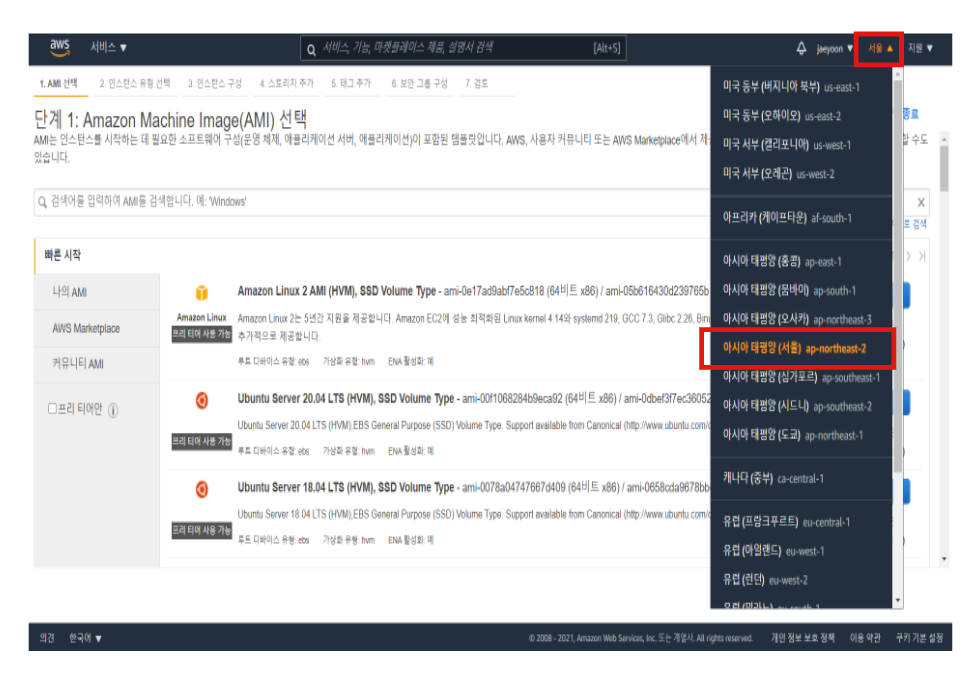
후기
처음 배우면서 하는 서버 구축 작업이라 굉장히 복잡하기도 하고 어려웠다. 처음 접근하는 사람이면 귀찮아 할수 있지만 일일이 스크린샷을 찍어가며 기록에 남겨보니 공부도 되고 그리 복잡한 작업도 아닌 것 같았다.
나와 같이 처음 배우는 사람이 이걸 보고 따라 배우면서 성공적으로 aws라는 세상에 접근 하였으면 하는 바램이다.
