티스토리 뷰
- WSL ubutu 설치하기
WSL 이란?
리눅스용 윈도우 하위 시스템(Windows Subsystem for Linux, WSL)은 윈도우 10에서 리눅스 실행 파일을 실행하기 위한 호환성 계층이다.
즉, 윈도우에서 리눅스를 사용하기 위한 도구라고 보면 된다. 기존에 윈도우에서 Virtual Machine과 같은 도구를 사용하여 느린 리눅스를 사용하거나, 우분투를 따로 설치하여 부팅 때 OS를 선택하여 사용하는 방식보다 훨씬 더 빠르고 효율적이라고 볼 수 있다.
필수사항 : WSL은 윈도우10 PRO 16237 버전 이상 및 64비트, ARM64에서만 설치가능하다.
WSL2는 윈도우10 HOME 버전도 가능하다고 한다.
Step1. windows 기능 켜기/끄기
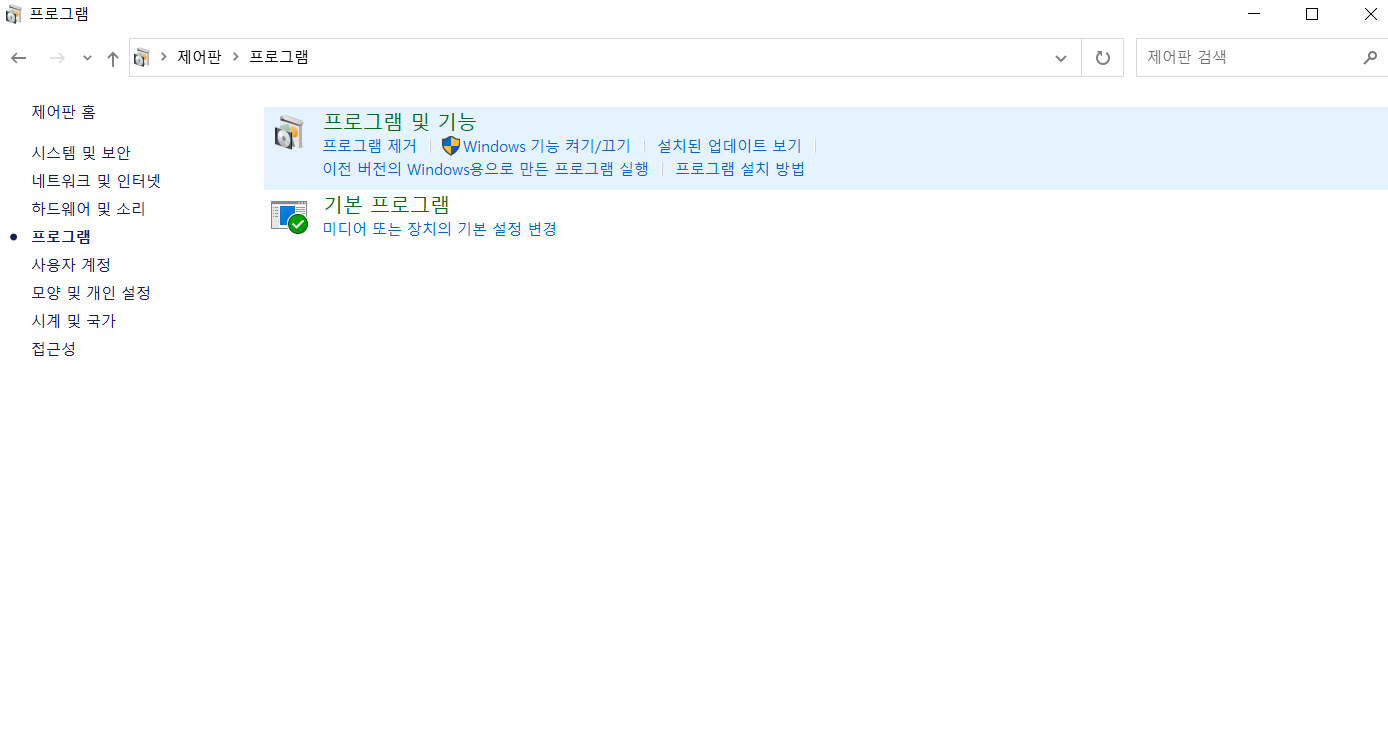
제어판 -> 프로그램 및 기능 -> windows 기능 켜기/끄기 클릭!

Linux용 Windows 하위 시스템 클릭하고 확인버튼을 누른다.
Step2. Mircrosoft store 에서 ubuntu 검색 후 다운로드하기.
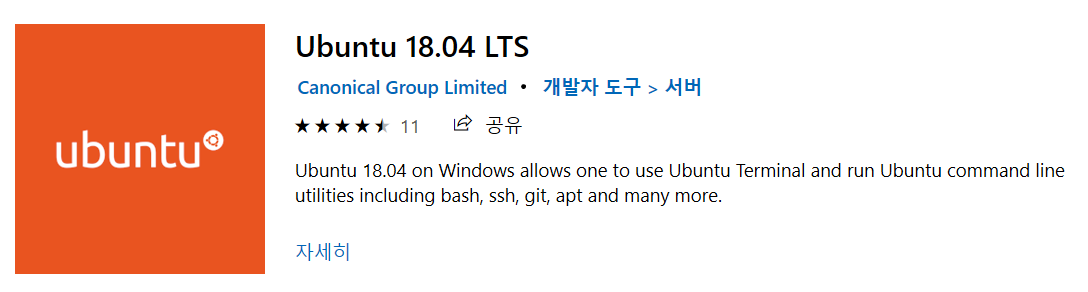
Step3. ununtu 세팅하기.
1) $lsb_release -a 입력하고 잘 설치 되었는지 확인하자.

2) 계정 생성하기
Root 비밀번호를 설정 하고, 계정을 만들어야 한다. 아래의 코드를 입력해서 Root의 비밀번호를 생성하자.
$ sudo passwd root
다음으로 계정을 생성하자.
$ useradd ID
$ passwd Password
passwd 입력 시 아무것도 입력이 안되는 것처럼 보일텐데 입력이 되고 있는 것이다.
step4. Python 설치하기
우분투를 설치하면 python이 2.x 버전으로 기본 설치 되어있다. 아래의 코드를 입력하여 python 버전을 업데이트 해주자.
$ sudo apt-get update
$ sudo apt-get upgrade python3
아래 사진처럼 python3 --version을 치면 python 3.6.9 최신 버전으로 업데이트 된 것을 볼 수 있다.

step5. pip 설치하기
아래 코드를 입력하여 pip를 설치하고 확인해 보자.
$ sudo apt install python3-pip
pip는 작성된 패키지의 설치 및 관리를 해주는 프로그램이다. python3에서는 pip3을 사용하므로 다음과 같은 코드를 사용해서 pip3를 설치한다.
(sudo명령어 : 일반 사용자가 root권한을 잠시 빌려명령을 실행, 이 내용을 잘 기억해 두어야 한다.)
$ sudo apt install python3-pip
$pip --version 을 입력하여 버전을 확인한다.

step6. jupyter notebook 설치하기
다음 단계로 jupyter notebook을 설치하자.
아래 코드를 입력하면 jupyter notebook이 설치 된다. 설치 후에는 wsl을 재설치 해야 하는데, 컴퓨터를 재부팅하거나 cmd를 관리자 권한으로 실행하는 방법이 있다.
$pip3 install jupyter
먼저 cmd를 관리자 권한으로 실행한다.
- wsl 종료
net stop LxssManager
- wsl 재시작
net start LxssManager
step7. jupyter notebook 실행하기
아래코드를 입력하여 실행해 보자. 처음에 token 값을 입력하라는 창이 뜰텐데 이는 ctrl+c를 실행하여 token 값을 확인할 수 있다.
참고사항)
주피터 노트북을 실행하면 wsl의 명령을 사용할 수 없다. 이럴 때에는 아래의 방법을 사용하여 jupyter notebook을 사용하면 백그라운드에서 실행을 도와준다.
$nohup jupyter notebook &
그리고 백그라운드에서 실행하면 이를 다시 종료 해야 한다. 아래의 코드로 jupyter notebook에 대한 PID 번호를 확인할 수 있다.
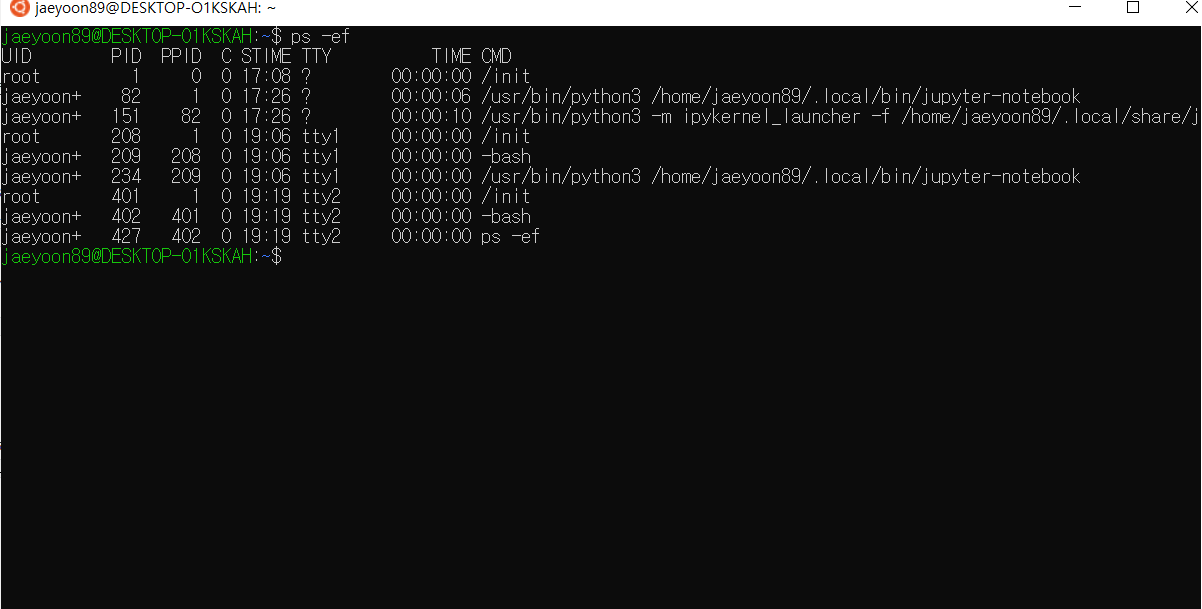
pid 번호를 아래와 같이 입력하면 백그라운드에서 실행중인 jupyter notebook의 종료가 가능하다.
kill -9 {jupyter notebook 에 대한 PID 번호}
출처 : 미완성의 신, (WSL Python & Jupyter notebook 설치)
